Como já dito em outros posts aqui no blog, em alguns casos em que é um desconforto para clientes que utilizavam contas públicas de e-mail ficarem também verificando suas contas profissionais. Ou seja, de domínio próprio. É possível fazer integrações de contas profissionais em sua conta de e-mail público do Gmail por exemplo.
Para você saber como integrar uma conta profissional a uma conta pública do Gmail clique neste link: http://netempreendimentos.blogspot.in/2015/11/configure-sua-conta-pessoal-do-g-mail.html
Portanto também há aqueles que utilizam de um cliente de e-mail como o Microsoft Outlook para administrar suas contas de e-mail.
Vamos então explicar como configurar uma conta Gmail no Microsoft Outlook 2010
1) Antes de fazer as configurações no Microsoft Outlook é necessário fazer algumas configurações na sua conta do Gmail. Faça loguin na sua conta do gmail.
3) Clique em Encaminhamento e POP/IMAP
4) Na seção "Acesso IMAP", selecione Ativar IMAP. e salve as configurações.
5) Abra então seu programa Microsoft Outlook 2010 no seu equipamento
6) Se é a primeira vez que abre o Outlook desde a sua instalação, irá abrir uma janela perguntando se pretende configurar uma conta de correio eletrônico. Diga que sim e clique em avançar.
Se não é a primeira vez que abre o Outlook desde a sua instalação, não irá surgir nenhuma janela para configurar.
Para configurar uma nova conta de email clique em Arquivo e em Informações selecione Adicionar Conta como na imagem seguinte:
7) * Irá aparecer a janela para Adicionar Nova Conta
Selecione a opção que diz Definir manualmente as configurações do servidor ou tipos de servidores adicionais.
Clique em Avançar
8) Irá aparecer a uma nova janela para Escolher o Serviço
Selecione a opção que diz Email da InternetClique em Avançar
| 9) Irá aparecer a uma nova janela para as Configurações de Email na Internet Preenchimento dos campos: Nome: Digite um nome a seu gosto, Será o nome que aparecerá como remetente na caixa de entrada do destinatário do e-mail Endereço de Email: Preencha com o nome da conta do gmail completo Tipo de Conta: Selecione IMAP Servidor de entrada de e-mail: digite imap.gmail.com Servidor de saída de e-mail: digite smtp.gmail.com Nome de usuário: Preencha com o nome da conta o do gmail completo Senha: Digite a senha da conta do gmail Marque Lembrar senha Clique em Mais Configuações 10) Na tela Configurações de email na internet clique na aba Avançado Configure os campos conforme imagem abaixo: Após preencher, Não clique em Ok, siga os próximos passos. Após preencher, Não clique em Ok, siga os próximos passos. 11) Clique na aba Servidor de Saída Configure conforme imagem abaixo e clique em OK 12) Clique agora em Testar configurações da conta para testar as configurações |
13) Estando tudo certo aparecerá o resultado semelhante a imagem abaixo.
14) Clique agora em Avançar, fará o teste novamente , aguarde o teste. Clique em Fechar e na última tela clique em Concluir.
Pronto. Sua conta Gmail está configurada e sincronizada no Microsoft Oulook
As mensagens enviadas e recebidas poderão ser vistas tanto pelo Microsoft Outlook quanto pelo seu navegador da internet.














































































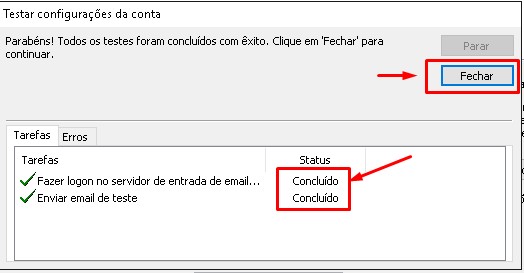

0 comentários:
Postar um comentário