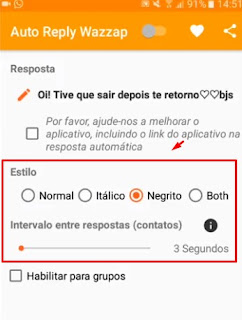Você já parou para pensar quantas páginas do seu site estão realmente aparecendo nos resultados do Google? Existe um jeito bem simples de verificar isso. Basta utilizar o comando abaixo na barra de pesquisa do Google:
site:seudominio.com.br
Isso mostrará todas as páginas que o Google indexou e estão visíveis nas buscas. Se o seu site for de uma única página (one page), apenas essa página aparecerá, o que pode significar perda de oportunidades de visibilidade.
Como isso impacta o seu negócio?
1. Menos chances de ser encontrado
Um site de uma só página tem uma presença limitada nas buscas. Cada página que você adiciona ao site aumenta as chances de ser encontrado para diferentes palavras-chave. Mais páginas resultam em mais visibilidade, e mais visibilidade significa mais oportunidades de alcançar clientes.
2. A concorrência pode sair na frente
Se seus concorrentes possuem sites com diversas páginas, eles podem estar se destacando em pesquisas que você nem aparece. Com mais páginas otimizadas para diferentes termos de busca, eles conseguem alcançar um público mais amplo e ganhar espaço que você pode estar perdendo.
3. Posicionamento sem depender de anúncios pagos
Ter várias páginas bem otimizadas ajuda a melhorar o ranqueamento orgânico do seu site, ou seja, você pode aparecer no topo dos resultados de busca sem gastar com anúncios pagos. Com o tempo, isso traz economia e um retorno mais eficiente.
Vantagens de um site com múltiplas páginas
Um site bem estruturado com várias páginas oferece inúmeros benefícios. Desde facilitar a navegação para os usuários, passando por uma imagem mais profissional, até otimizar cada página para diferentes termos de busca. Você pode ter páginas dedicadas a serviços, produtos, blog, depoimentos de clientes e muito mais, tudo isso aumentando suas chances de ser encontrado no Google.
Não perca mais oportunidades!
Saia na frente da concorrência e veja como um site com várias páginas pode fazer a diferença. A Net Empreendimentos na Web pode criar um site completo, otimizado para motores de busca e com tudo que você precisa para crescer online.
Acesse www.netempreendimentos.com.br e entre em contato agora mesmo. Estamos prontos para ajudar seu negócio a se destacar na web!